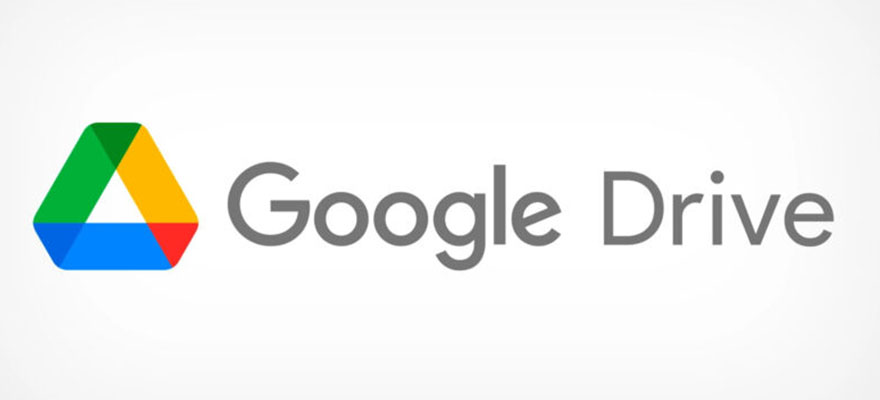در این نوشته قصد دارم درمورد روش استفاده از نسخه دسکتاپ گوگل درایو بنویسم. اول از همه اجازه بدهید به این موضوع بپردازیم که استفاده از گوگل درایو چه دردی از ما دوا میکند، سپس به سراغ روش استفاده از آن برویم. پس ابتدا در مورد ضرورت استفاده از گوگل درایو صحبت خواهم کرد.
یکی از بزرگترین دغدغهها و ترسهای دنیای دیجیتال از بین رفتن اطلاعات است. اگر خدای نکرده تجربه سوختن هارد کامپیوتر یا گم کردن و خراب شدن گوشی تلفن همراهتان را داشته باشید که اطلاعات مهمی در آنها ذخیره شده بودند حتما به دنبال راهحلهایی رفته اید که از یک سوراخ دوبار نیش نخورید.
یکی از راهحلهای این مشکل بکآپ گرفتن از اطلاعات است، اما اطلاعات را کجا ذخیره کنیم که بخاطر مشکلات سختافزاری از بین نروند؟ برای کم کردن احتمال از بینرفتن اطلاعات میتوانید آنها را در چند سخت افزار ذخیره کنید، اما این کار هزینه زیادی برای شما خواهد داشت.
اگر اطلاعاتتان از حجم بسیار بالایی برخوردار نیست، بهترین روش برای نگهداری نسخه پشتیبان استفاده از فضای ابری یا Cloud storage است. اگر بخواهم در مورد چگونگی کارکرد فضای ابری بنویسم که هدف این مطلب نیز نیست، نوشته به درازا کشیده میشود. با کمی جستجو در مورد فضای ابری میتوانید اطلاعات خوبی در مورد روش کارکرد این تکنولوژی به دست بیاورید. اما همین را فقط بگویم که جای اطلاعاتتان امن امن است. فضاهای ابری یا کلود استوریجهای زیادی وجود دارند که از معروفترین آنها میتوانیم به گوگل درایو، آیکلود، وان درایو، درآپ باکس، باکس و… اشاره کنیم.
یکی از دیگر از دردسرهای دنیای دیجیتال استفاده از چند دستگاه است. بله درست خواندید، این خودش یک دردسر است، کامپیوتر شخصی، لپ تاپ، تبلت، تلفن همراه و اطلاعاتی که ممکن است نیاز باشد در همه این دستگاهها همیشه به روز باشد. البته دسترسی به اطلاعات با استفاده از این دستگاهها در هرجا که اراده کنید دیگر دغدغه نیست و با استفاده از فضاهای ابری به راحتی میتوانید این نیاز را رفع کنید.
پس برای ذخیرهسازی اطلاعات در فضای ابری دو مزیت نسبت به ذخیرهسازی معمولی و سختافزاری ذکر شد.
- امنیت بالا
- دسترسی آسان در هرکجا که اینترنت باشد
شخصاً گوگل درایو را به بقیه فضاهای ابری ترجیح میدهم. گوگل درایو 15 گیگ فضای رایگان به ازای هر ایمیلی که میسازیم به ما اختصاص میدهد و از آنجایی که میشود به راحتی عکسهایی که در گوگل درایو آپلود میکنم را در گوگل فوتو مدیریت کنم کار با آن برایم بسیار لذت بخش است. به همین دلیل قصد دارم در این مطلب به گوگل درایو بپردازم.
گوگل درایو نسخه وب
اگر از مرورگر کروم استفاده میکنید و جیمیلتان روی این مرورگر فعال است از طریق آدرس https://drive.google.com میتوانید وارد فضای ابری که گوگل در اختیارتان قرار داده است بشوید. از طریق گزینه New میتوانید فایلهایتان را در این فضای ابری آپلود کنید، همچنین از طریق آن میتوانید پوشهها و فایلهای ایجاد کنید. البته گوگل دارایو این امکان را نیز در اختیار کاربران قرار داده است که با کشیدن و رها کردن فایلها در گوگل درایور فایلهایشان را در آن آپلود کنند.
اما اگر مثل من همیشه به دنبال راههای سادهتر باشید، برای استفاده از گوگل درایو در کامپیوتر شخصی یا لپتاپتان یک راه سادهتر دیگر نیز هست.
روش استفاده از نسخه دسکتاپ گوگل درایو
نسخه دسکتاپ گوگل درایو این امکان را به شما میدهد که یک درایو مجازی در ویندوز ایجاد کنید و از طرق آن فایلهایتان را در گوگل درایو مدیریت کنید. این درایو مجازی دقیقا شبیه به درایوهای موجود در ویندوزتان است و کار کردن با آن به سادگی کارکردن با فایلها و درایوهای کامپیوترتان است. اما برای استفاده از این روش باید نصب و تنظیمات اولیه را به درستی انجام دهید که در ادامه قصد دارم برایتان توضیح دهم.
قدم اول: دانلود نرم افزار
در قدم اول نیاز دارید که نرم افزار دسکتاپ گوگل درایو را دانلود کنید. برای دانلود میتوانید در گوگل جستجو کرده یا از لینکهای زیر استفاده کنید.
دانلود نسخه دسکتاپ گوگل درایو مستقیم از گوگل
دانلود نسخه دسکتاپ گوگل درایو از Soft98
بخاطر تحریمهای گوگل پیشنهاد من استفاده از سایت Soft98 است.
قدم دوم: نصب نرم افزار و متصل کردن اکانت گوگل
نصب گوگل درایو به سادگی آب خوردن است و با اجرای فایل exe به راحتی قابل انجام است. اما برای متصل کردن اکانت گوگل یا (جیمیل Gmail) به نسخه دسکتاپ گوگل درایو شاید نیاز به کمی راهنمایی داشته باشید.
بعد از نصب نرم افزار و اجرای آن با صفحهای به شکل زیر مواجه میشوید که باید روی Sign in کلیک کنید.
اگر جیمیل روی مرورگر کرومتان فعال باشد و مرورگرتان باز باشد صفحهای به شکل زیر به شما نمایش داده شده که به راحتی با کلیک کردن روی اکانت گوگل، نرم افزار به آن متصل خواهد شد.
سپس با کلیک روی گزینه Sign in اکانت جیمیل شما به نسخه دسکتاپ گوگل درایو متصل خواهد شد.
نکته: اگر اکانت گوگل را روی مرورگر خود نداشته باشید باید جیمل و پسورد خود را به صورت دستی وارد کنید.
قدم سوم: تنظیمات گوگل درایور نسخه دسکتاپ
پس از متصل کردن جیمیل به نرم افزار گوگل درایو با صفحه زیر رو به رو خواهید شد.
با کلیک کردن روی چرخ دنده و سپس Preferences وارد تنظیمات نرم افزار شوید. این نرم افزار تنظیمات بسیار سادهای دارد که به راحتی میتوانید تغییرات مجاز را به وسیله آن اعمال کنید.
در بخش تنظیمات دو گزینه در سمت چپ پنجرهای که باز میشود خواهید دید. در قسمت My Laptop با کلیک کردن روی گزینه Add folder میتوانید یک پوشه از کامپیوترتان را به گوگل درایو اختصاص دهید.
بعد از انتخاب پوشه پنجره زیر به شما نمایش داده خواهد شد. با تیک زدن گزینه اول یعنی sync with Google Drive هر فایلی که در این پوشه کپی کنید در گوگل درایو آپلود خواهد شد و میتوانید از طریق دستگاههای دیگر یا مرورگر اینترنتتان به آن دسترسی داشته باشید.
گزینه دوم یعنی Back up to Google Photos این امکان را به شما میدهد که اگر عکسهایی را در این پوشه کپی کردید، علاوه بر آپلود آن در گوگل درایو، در گوگل فوتو نیز به آنها دسترسی داشته باشید. این ویژگی به شما این امکان را میهد تا به راحتی عکسهایتان را به فضای امنی منتقل کنید و دیگر نگران سوختن هارد یا از بین رفتن اطلاعاتتان به هر طریق دیگری نباشید.
اما در قسمت دیگری از تنظیمات که با کلیک کردن روی گزینه Google Drive به شما نمایش داده خواهد شد با تنظیمات زیر مواجه خواهید شد.
در این قسمت گوگل دو گزینه برای شما تعبیه کرده است که با توجه به نیازتان میتوانید از آنٰها استفاده کنید.
گزینه اول: Stream files
- تمام اطلاعاتتان فقط در گوگل درایو ذخیره میٰشود و حجمی از کامپیوترتان را اشغال نمیکند.
- میتوانید از طریق یک درایو مجازی در کامپیوترتان به اطلاعات خود دسترسی داشته باشید.
- میتوانید فایلها یا فولدرهای خاصی را که از قبل مشخص کردهاید به صورت آفلاین نیز مشاهده کنید.
اگر نمیخواهید فایلهایی که در گوگل درایو آپلود میکنید حجمی از فضای کامپیوترتان را بگیرد، یا به صورت موقت از یک کامپیوتر استفاده میکنید و دلتان نمیخواهد فایلهایتان به صورت آفلاین در آن موجود باشد تا بتوانید با قطع کردن اتصال جیمیل اطلاعاتتان را از آن کامپیوتر حذف کنید این گزینه میتواند یک گزینه کاربردی برای شما باشد.
دسترسی به فایلها بسیار ساده است، اگر کامپیوترتان به اینترنت متصل باشد با استفاده از درایو مجازیی که گوگل در کنار سایر درایوها ایجاد کرده است به راحتی میتواند به فایلهایتان دسترسی داشته باشید.
شکل ابری که کنار فایل قرار میگیرد به معنی این است که فایل با موفقیت در گوگل درایو آپلود شده است.
برای دسترسی آفلاین به برخی از فایلها نیز می توانید با کلیک راست کردن روی هر فایل یا فولدر موجود در درایو مجازی و بردن اشارهگر موس روی گزینه Offline access و کلیک کردن روی گزینه Available offline به صورت آفلاین به آن فایل دسترسی داشته باشید.
بعد از انجام دادن این تنظیمات در کنار فایل مورد نظر تیک سبز نشان داده میشود که نشان از دسترسی آفلاین به آن است.
گزینه دوم : Mirror files
- تمام فایلهایتان هم به صورت افلاین و هم در گوگل درایو موجود خواهد بود.
- یک پوشه از کامپوترتان به گوگل درایور اختصاص داده خواهد شد.
- تمام فایلها به صورت اوتوماتیک دانلود شده و به صورت آفلاین موجود خواهند بود.
با انتخاب این گزینه باید یک پوشه از کامپیوترتان را انتخاب کنید که فایلهای موجود در گوگل درایو در آن ذخیره شوند. اگر تمایل دارید که فایلهایتان همیشه به صورت آفلاین نیز در دسترس باشند میتواند از این گزینه استفاده کنید. در این روش نیز درایو مجازی گوگل ساخته میشود که یک Shortcut از همان پوشهای که برای گوگل درایو انتخاب کردهاید در آن موجود است و از آن طریق میتوانید فایلهایتان را مدیریت کنید.
چند جمله بگویم و دیگر تمام
در این مطلب سعی کردم روش استفاده از نسخه دسکتاپ گوگل درایو را برای شما توضیح دهم تا آنهایی که هنوز از فضای ابری استفاده نمیکنند به فکر استفاده از این تکنولوژی باشند. گمان نمیکنم این نرم افزار ساده و بسیار کار راه بیانداز نیاز به توضیحات بیشتری داشته باشد. امیدوارم که این مطلب برایتان مفید بوده باشد.